안녕하세요. D.U.T 입니다.
방문해주셔서 감사합니다.
이번 포스팅에서는 HEIC 변환, 즉 HEIC 파일을 JPEG 파일로 변환하는 2가지 방법을 설명드리겠습니다.
최근에 제가 아이폰11을 사용하고 있었는데 와이프가 다시 아이폰을 사용하고 싶다고 했습니다. 그래서 와이프가 사용하던 갤럭시 S10를 제가 사용하게 되었습니다.
아이폰에 있던 사진을 다 옮기고 컴퓨터에서 볼려고 했더니 아이폰 사진 파일 형식이 HEIC였습니다.
아이폰을 6년동안 사용했는데 사진 파일 형식이 HEIC인것을 이번에 처음 알게되었습니다.
저의 Windows 10에서는 HEIC 파일 형식을 지원하지 않아 볼 수 없어서 변환하는 방법을 찾아보았습니다.
첫 번째 변환 방법 - Web Site : heictojpg.com/ 이용
많은 분들이 Web Site : heictojpg.com/ 이용을 추천해주셨습니다.

사이트에 접속하면 위 화면이 보입니다. 간단하게 원하는 파일을 사이트 드래그하면 HEIC 파일을 JPEG로 변환해줍니다.
그러나, 단점이 있습니다. 한번에 최대 5개 파일만 변환이 가능합니다.
예전에는 한번에 최대 50개까지 가능했다고 합니다만 현재는 5개가 최대입니다.
간단한 몇개의 파일을 변환하실려면 위 사이트를 추천드립니다. 하지만 저처럼 많은 사진을 변환하시는 분들에게는 비추천입니다. 그래서 다른 방법을 찾아봤습니다.
두 번째 변환 방법 - iMazing HEIC Converter 프로그램 이용
많은분들이 추천해주신 두 번째 방법입니다. imazing.com/ 사이트에 접속합니다.

Free Donwload를 클릭하여 설치합니다.
설치 과정에서 Windows or Mac 선택 과정이 없습니다. 모든 OS를 지원하는 것 같습니다.
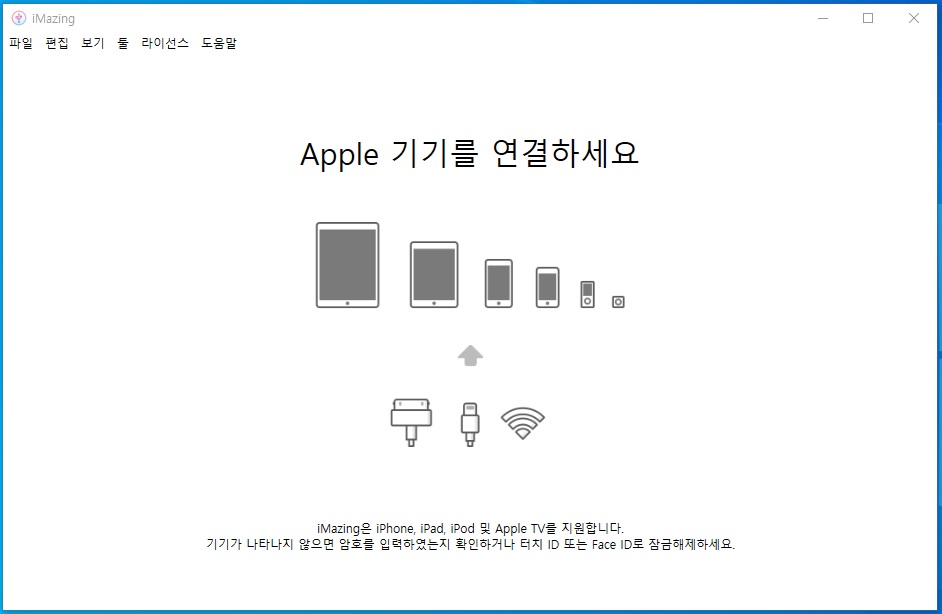
프로그램 실행화면입니다.

툴 -> iMazing HEIC Converter를 클릭합니다.

변환할 모든 HEIC 파일들을 드래그 합니다 .
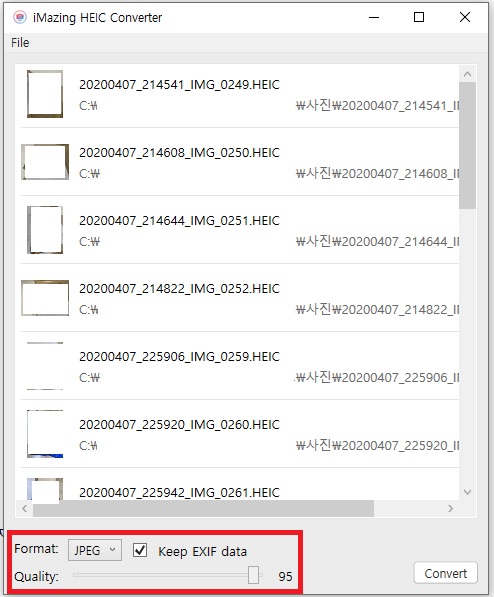
아래를 보시면 Format 형식을 클릭해보면 PNG도 지원합니다. 원하시는 Format 형식을 선택하면 됩니다.
저는 JPEG가 필요하므로 JPEG를 선택했습니다. 그리고 Quality 부분도 100으로 조정 가능하니 원하는 Quality를 선택하시면 됩니다.

Convert를 누르시면 폴더 찾아보기가 나옵니다. 저는 미리 바탕화면에 HEIC 변환 폴더를 만들었습니다.
희망하는 저장 위치 폴더를 만드시거나 선택하신 후에 확인을 눌러줍니다.

파일이 변환 중입니다.
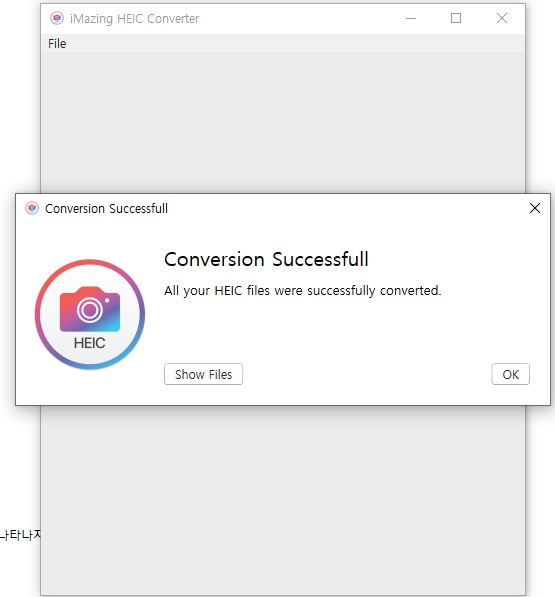
파일 변환이 성공적으로 끝났습니다.
저장 위치 폴더에 가셔서 JPEG로 파일이 변환되었는지 확인하시면 됩니다.
감사합니다. ^_^~
'IT Tip' 카테고리의 다른 글
| CCTV 녹화기 간단한 고장 진단 방법! (ft. 아이씨큐, 아이비젼) (0) | 2023.06.10 |
|---|---|
| 유튜브 강의 요약을 쉽게! - YouTube Summary with ChatGPT 활용하는 방법! (2) | 2023.04.08 |
| 블루투스(bluetooth) 마우스 연결 방법! (with. MX Master 3S) (0) | 2023.02.01 |
| 구글 애드센스 티스토리 모바일 광고 노출 방법 (feat. 애드센스 승인 후기) (6) | 2021.12.29 |
| DWG 뷰어 - 무료 프로그램 추천 (0) | 2020.09.29 |



