
안녕하세요. D.U.T입니다.
방문 & 클릭해주셔서 감사합니다.
이번 포스팅은 와콤 타블렛 언박싱에 이어 와콤 타블렛 드라이버 설치 방법입니다.
먼저 간단하게 드라이버에 대해 설명드리겠습니다.
■ 드라이버란?
정확하게는 장치 혹은 디바이스 드라이버(Device driver)라고 부릅니다.
컴퓨터에 연결되는 모든 제품들은 혹은 내부 컴퓨터 부품들 모두 디바이스 드라이버가 꼭 필요합니다.
그 이유는 컴퓨터 운영체제(O/S) 입장에서 컴퓨터에 어떤 하드웨어 제품이 연결됐는지 알 수 없습니다. 쉽게 설명드리면 디바이스 드라이버는 운영체제 & 응용 프로그램을 하드웨어와 연결시켜주는 역할이라고 이해하시면 됩니다. 서로 다른 둘을 연결시켜서 동작 및 제어를 할 수 있도록 해줍니다.
그러므로 컴퓨터에 모두 연결되는 프린터, 복합기, 타블렛, 스마트폰 등 모두 디바이스 드라이버가 꼭 필요합니다.
■ 와콤 타블렛(인튜어스) 드라이버 설치 방법!
와콤 타블렛(인튜어스) 드라이버 설치 방법을 설명드리겠습니다.
먼저 와콤 타블렛과 컴퓨터를 USB 케이블로 먼저 연결합니다.
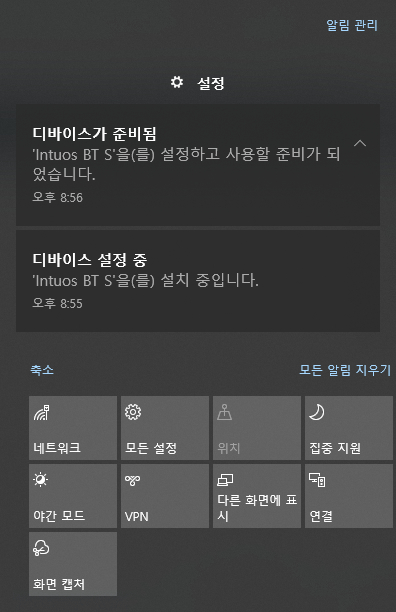
와콤 타블렛을 USB 케이블로 처음 컴퓨터에 연결하면 위 그림처럼 알림 창이 나타납니다.
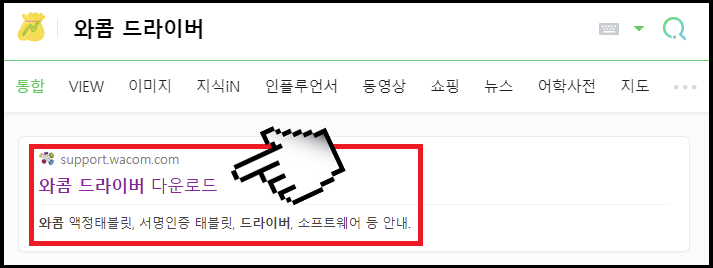
그리고 구글, 다음, 네이버 등 검색 포털에서 와콤 드라이버를 검색하시고 와콤 홈페이지에 접속합니다.
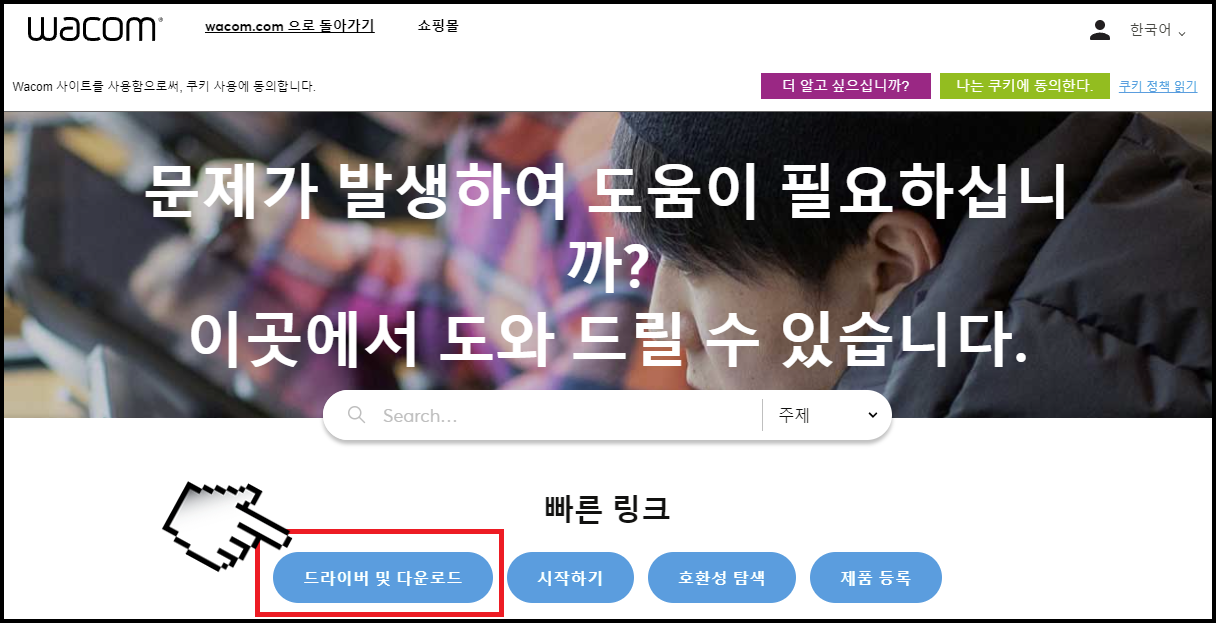
와콤 홈페이지에 접속하시고 아래에 드라이버 및 다운로드를 클릭합니다.
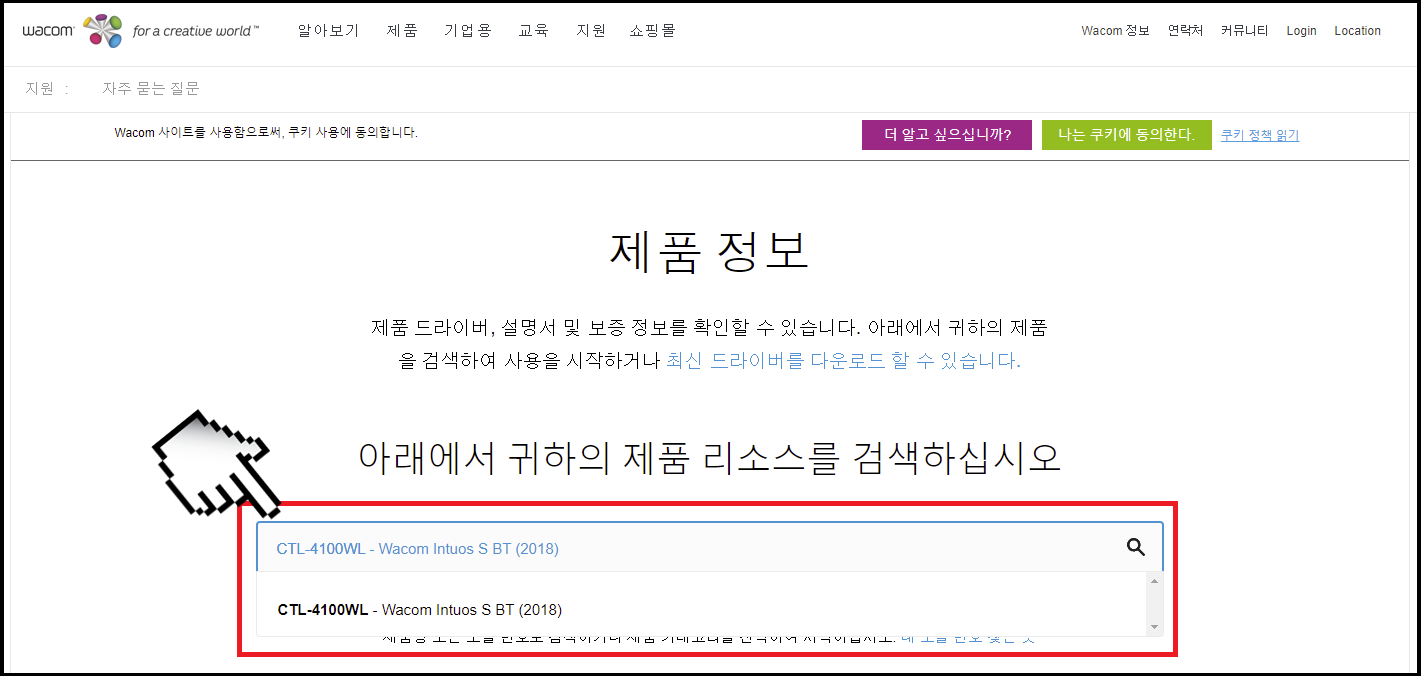
그리고 검색창에서 구입하신 와콤 타블렛 모델명을 입력합니다. 저는 와콤 타블렛 인튜어스 소형(CTL-4100WL) 블루투스 모델을 구매했으므로 모델명을 CTL-4100WL을 입력해서 검색했습니다.
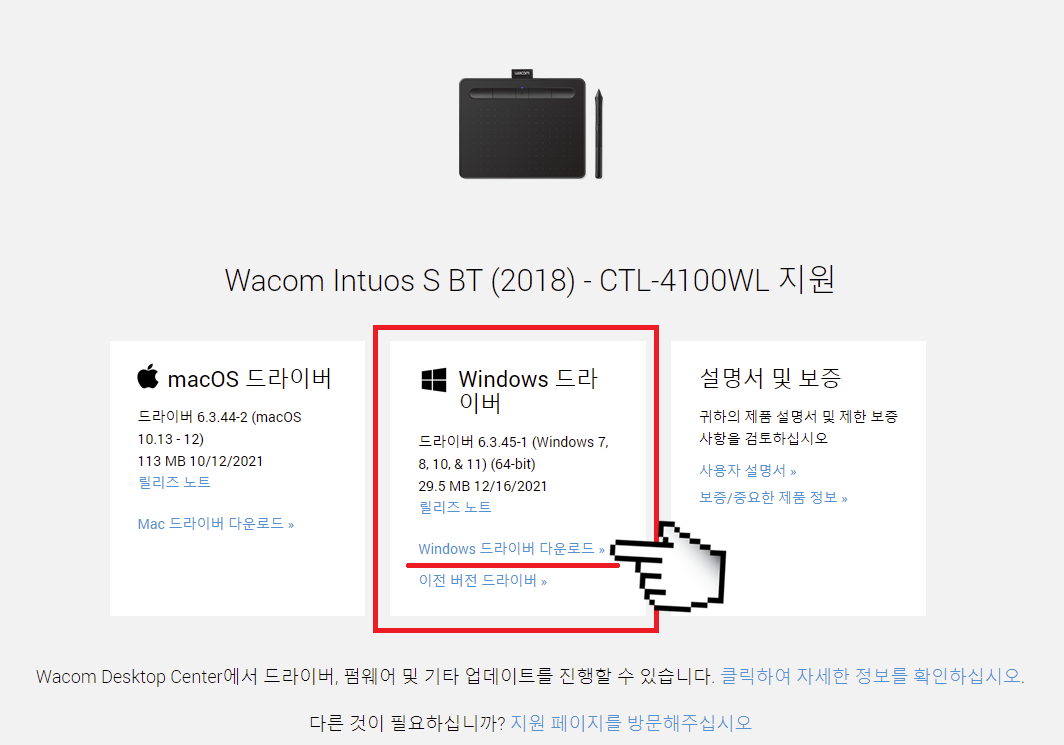
구입하신 와콤 타블렛 모델명에 따른 드라이버 다운로드 화면이 나타날겁니다. 저는 CTL-4100WL을 구매했으므로 위 그림처럼 홈페이지 화면이 나타났습니다. 저는 Windows 10을 사용하고 있으므로 Windows 드라이버 다운로드를 클릭했습니다. 만약 애플 제품인 macOS를 사용하시는 분들은 macOS를 다운로드하시면 됩니다.
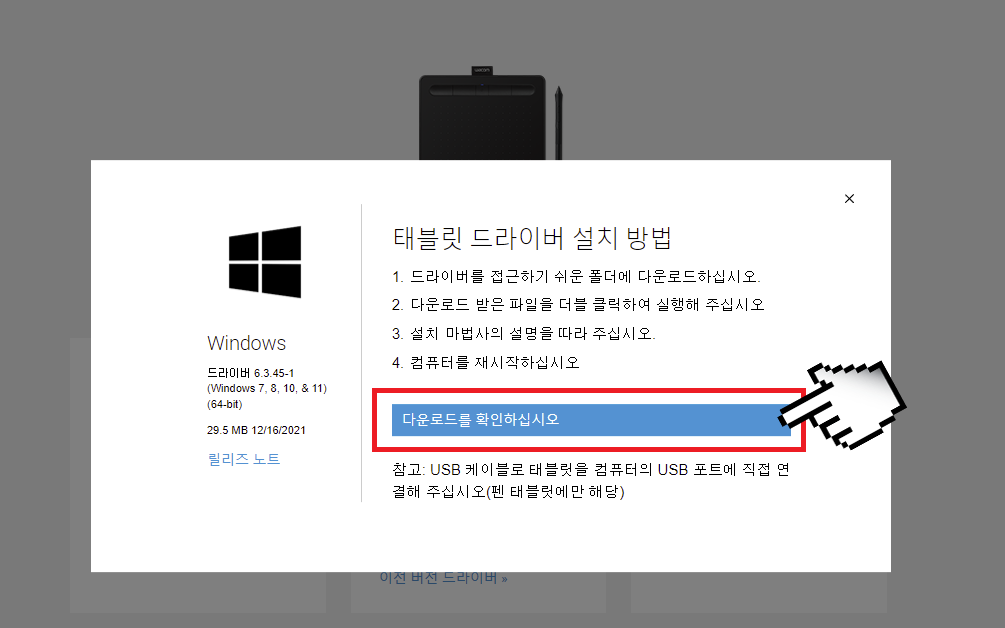
다음 화면에서 드라이버 최신 버전을 확인할 수 있습니다. 그리고 다운로드를 확인하십시오를 클릭합니다.
그러면 드라이버 파일이 다운로드가 진행됩니다. 용량이 크지 않으므로 짧은 시간안에 다운로드가 완료됩니다.

와콤 타블렛 드라이버 파일을 다운로드 완료하시고 파일을 실행하면 위 화면이 나타납니다. 처음에는 라이선스 계약 화면이 나옵니다. 읽어보셔도 되고 그냥 승인을 클릭합니다.
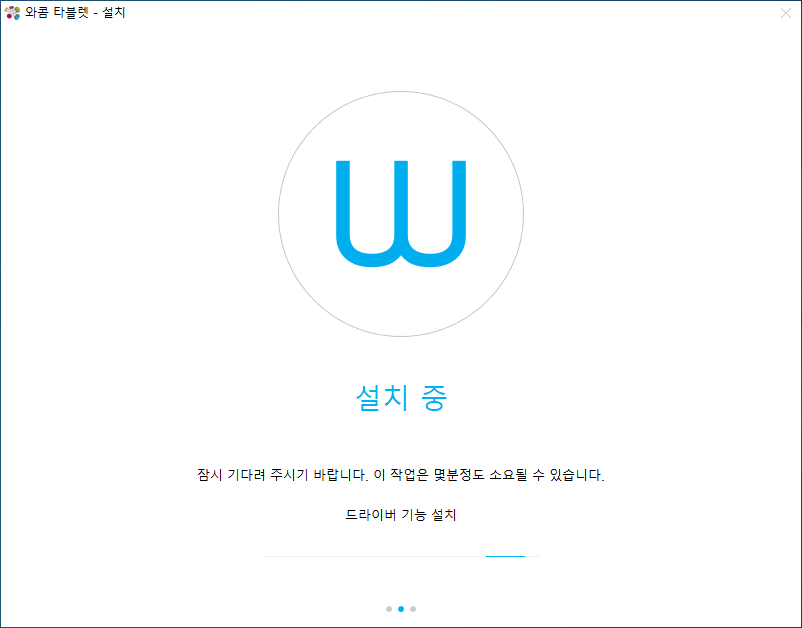
그리고 와콤 타블렛 드라이버 설치가 진행됩니다. 긴 시간이 소요되지는 않습니다.
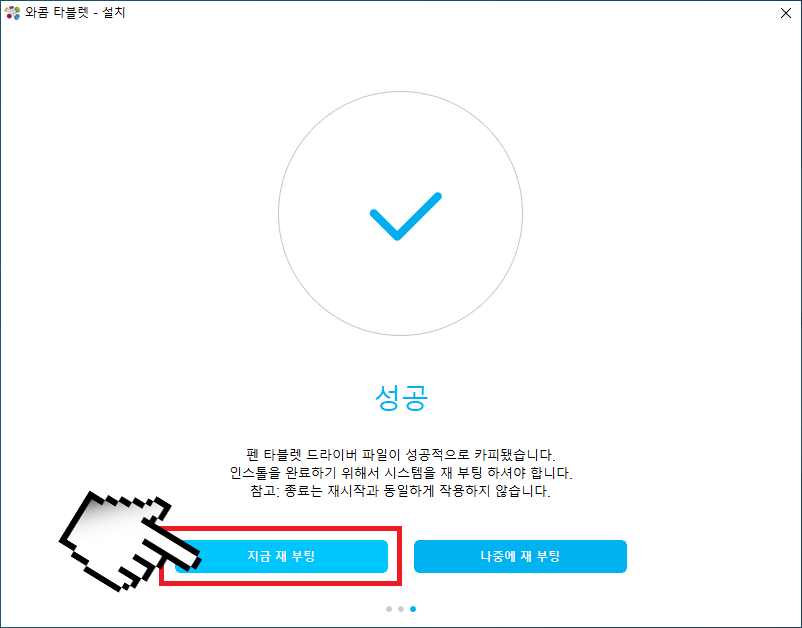
와콤 타블렛 드라이버 설치가 완료되면 위 화면이 나옵니다. 나중에 재부팅을 클릭하셔도 되지만 드라이버 설치 후에는 지금 재부팅을 권장드립니다. 지금 재부팅을 클릭하시면 컴퓨터가 자동으로 재부팅됩니다.

컴퓨터 재부팅이 완료되면 자동으로 와콤 프로그램이 실행됩니다. 그리고 와콤 타블렛 제품 개선에 참여하시겠습니까? 화면이 나오는데 선택사항이라 참여하셔도 되고 안 하셔도 됩니다. 저는 참여를 안 하고 확인 버튼을 클릭했습니다.
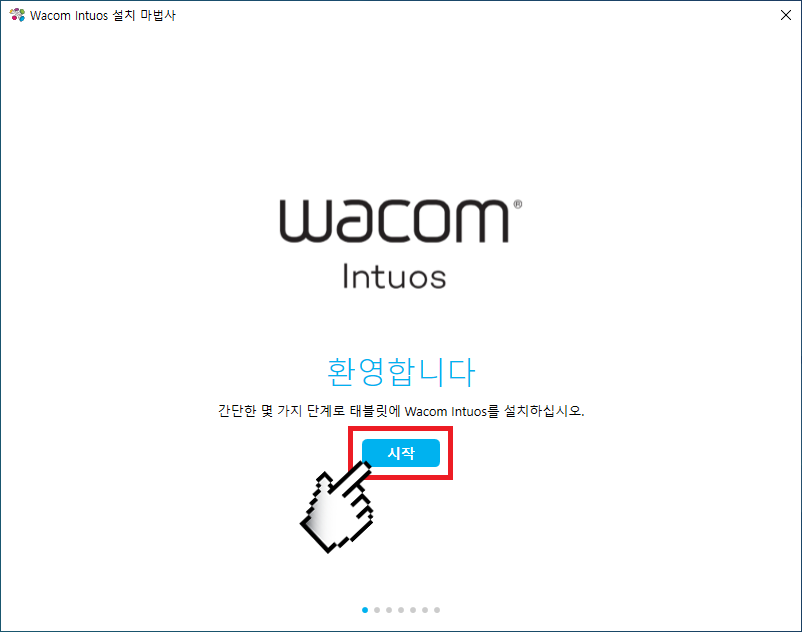
다음 화면이 나오면 시작 버튼을 클릭합니다.
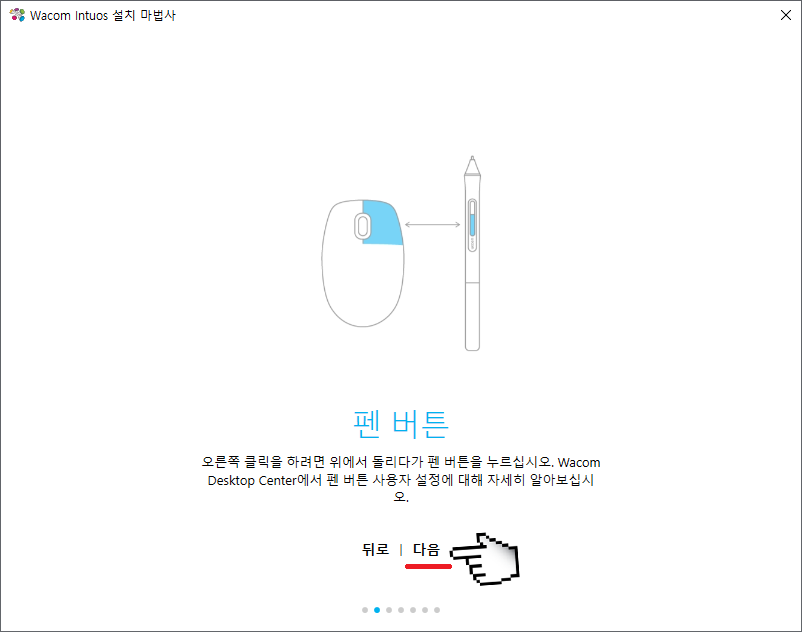
와콤 타블렛 펜 버튼 특징을 설명을 보여줍니다. 읽어 보시고 다음 버튼을 클릭합니다.
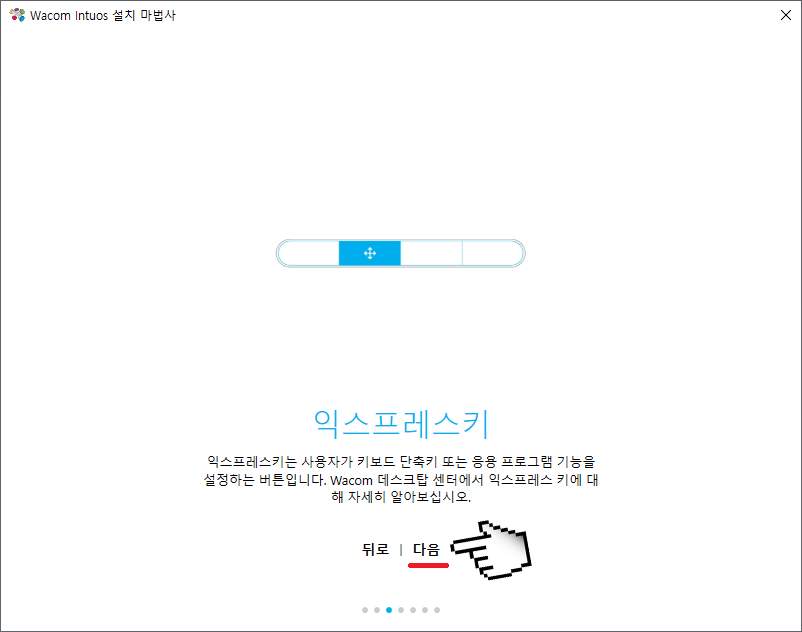
와콤 타블렛 익스프레스키 설명을 해줍니다. 읽어 보시고 다음 버튼을 클릭합니다.
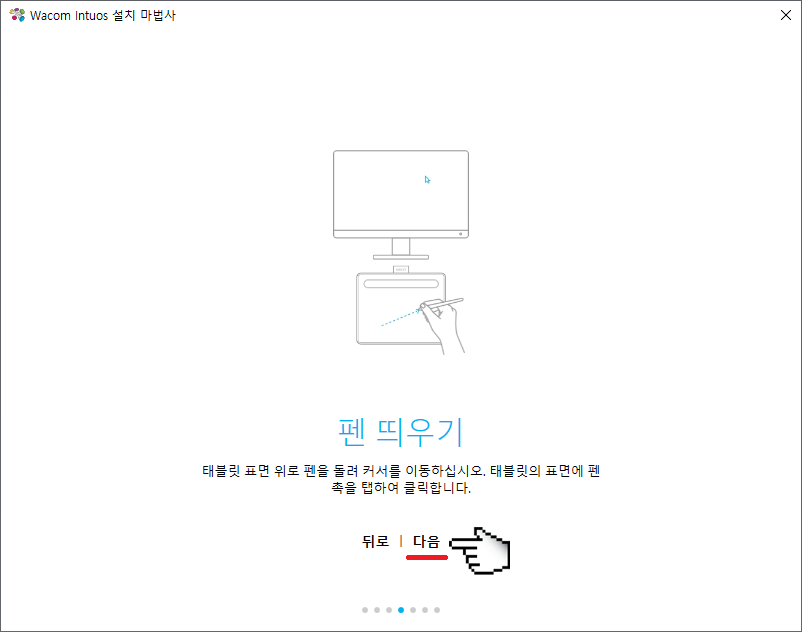
와콤 타블렛 펜 띄우기 설명을 해줍니다. 읽어 보시고 다음 버튼을 클릭합니다.
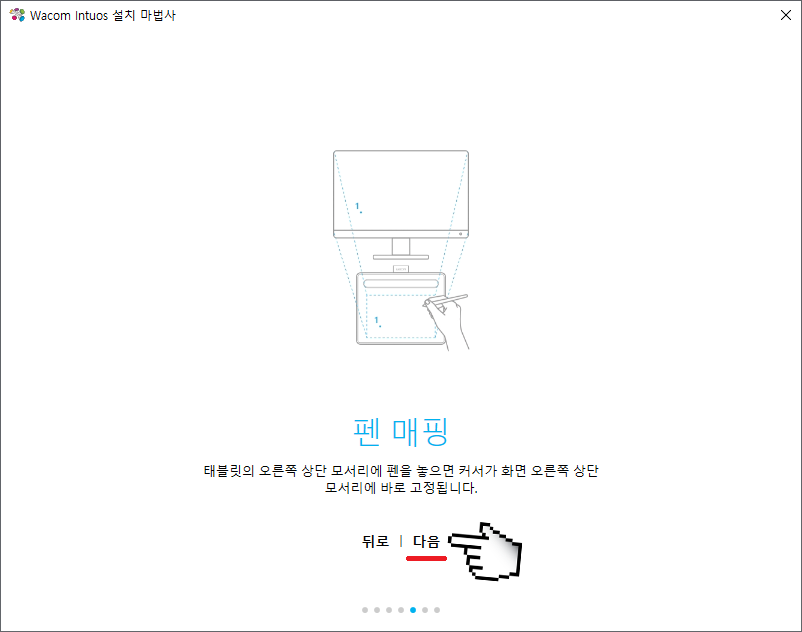
와콤 타블렛 펜 매핑 설명을 해줍니다. 읽어 보시고 다음 버튼을 클릭합니다.
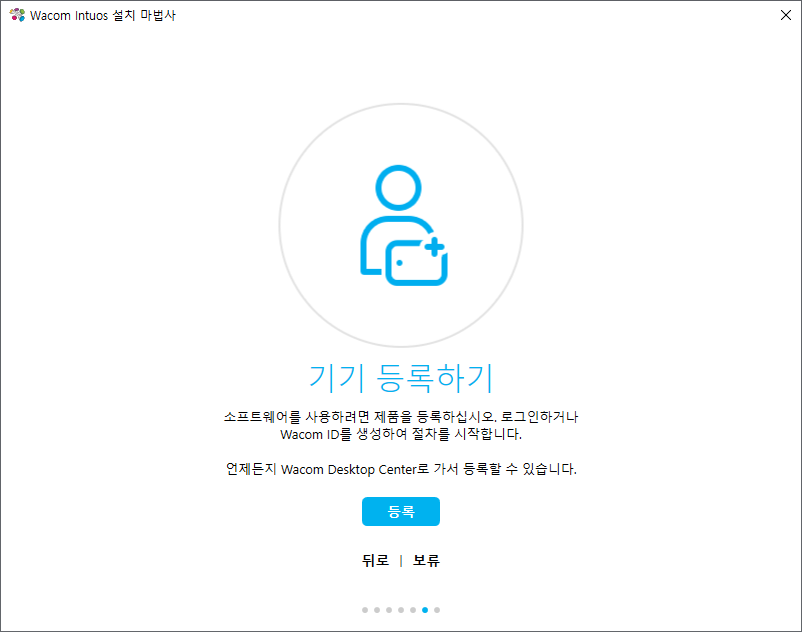
와콤 타블렛 기기 등록하기 화면입니다. 설치하실 때, 기기 등록을 하셔도 되고 나중에 기기를 등록하실 경우에는 보류를 클릭합니다. 저는 나중에 등록하려고 보류를 클릭했습니다.
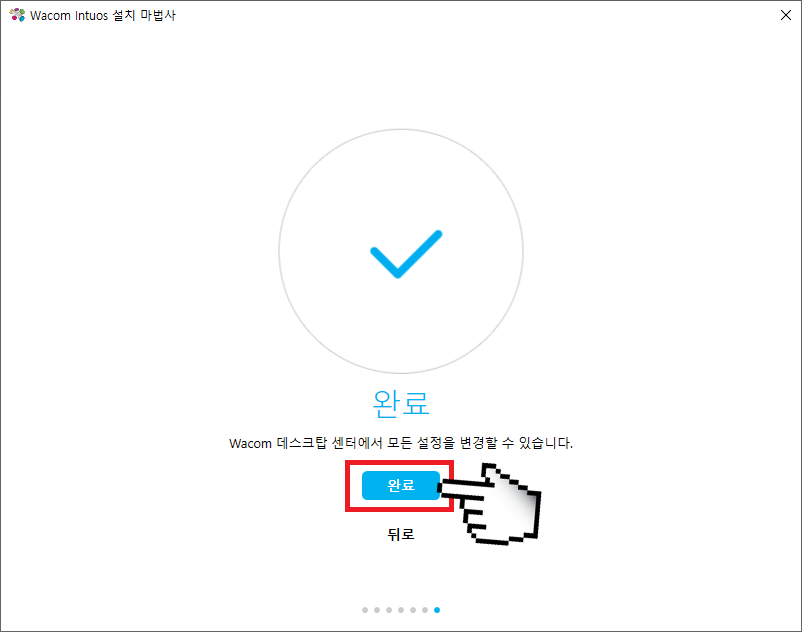
와콤 타블렛 드라이버 설치가 완료되었습니다. 완료 버튼을 클릭합니다.
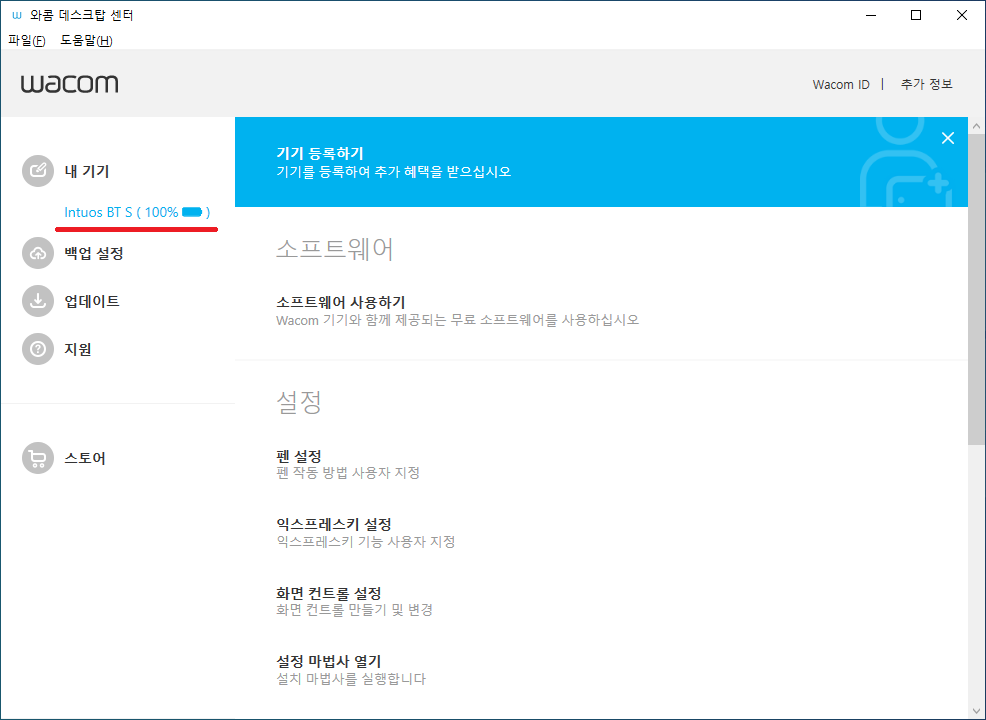
와콤 타블렛 드라이버 설치가 완료되고 와콤 SW를 실행하면 위 화면이 나옵니다. 블루투스 모델이라 배터리가 100% 충전 상태도 확인할 수 있습니다.
모든 설치가 끝났으므로 이제 와콤 타블렛을 활용해 글을 쓸 수도 있고 그림을 그릴 수도 있습니다. 드라이버를 설치한다고 모두 고생 많으셨습니다.
긴 글 읽어주셔서 감사합니다.
즐거운 명절 보내십시오~

'전자제품 > 컴퓨터 & 노트북' 카테고리의 다른 글
| 손목이 편한 사무용 마우스 - 로지텍 MX Master 3S (0) | 2023.01.28 |
|---|---|
| 포토샵(Photoshop) 그래픽 프로세서 사용(Use Graphics Processor) 기능 활성 방법! (2) | 2022.02.27 |
| 와콤 타블렛 인튜어스 소형(CTL-4100WL) 블루투스 언박싱! (0) | 2022.01.28 |
| 지포스 GT1030 GALAX 언박싱! & 성능 확인! (0) | 2022.01.22 |
| 노트북에 에어팟 연결 방법! ( LG 그램 ) (0) | 2020.09.14 |



